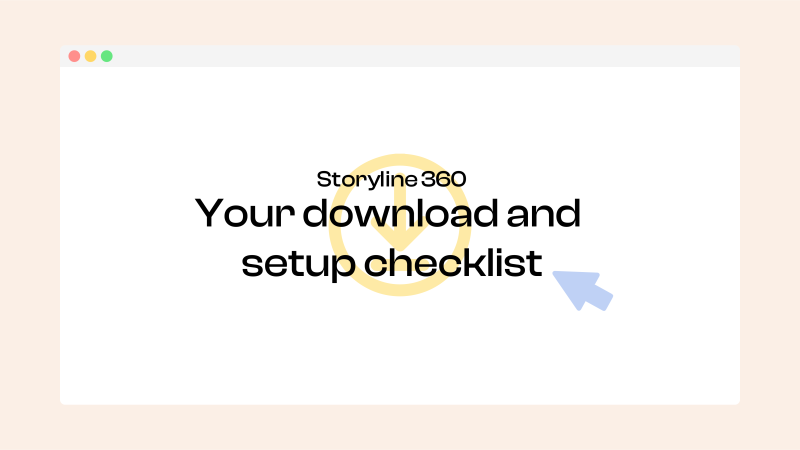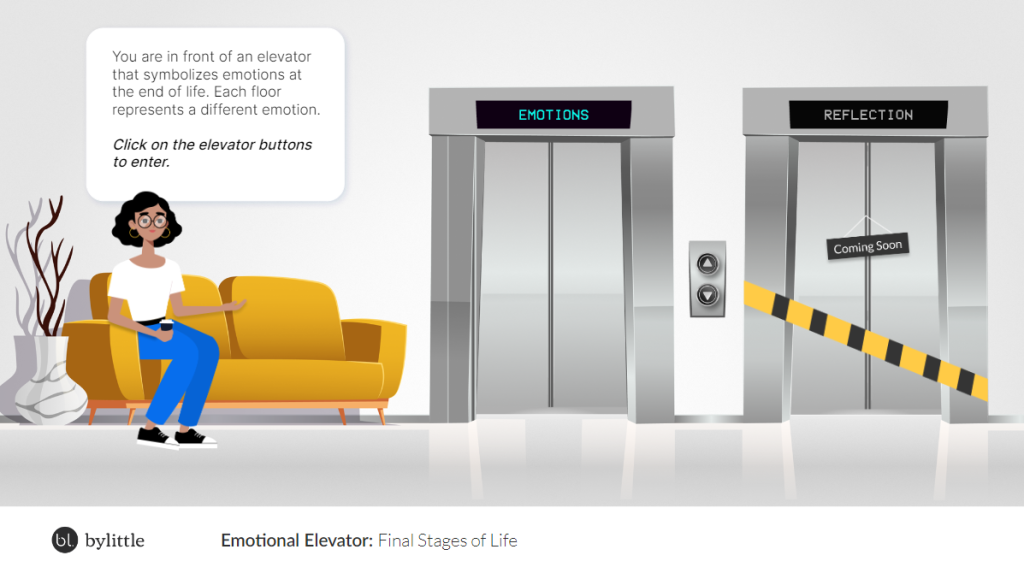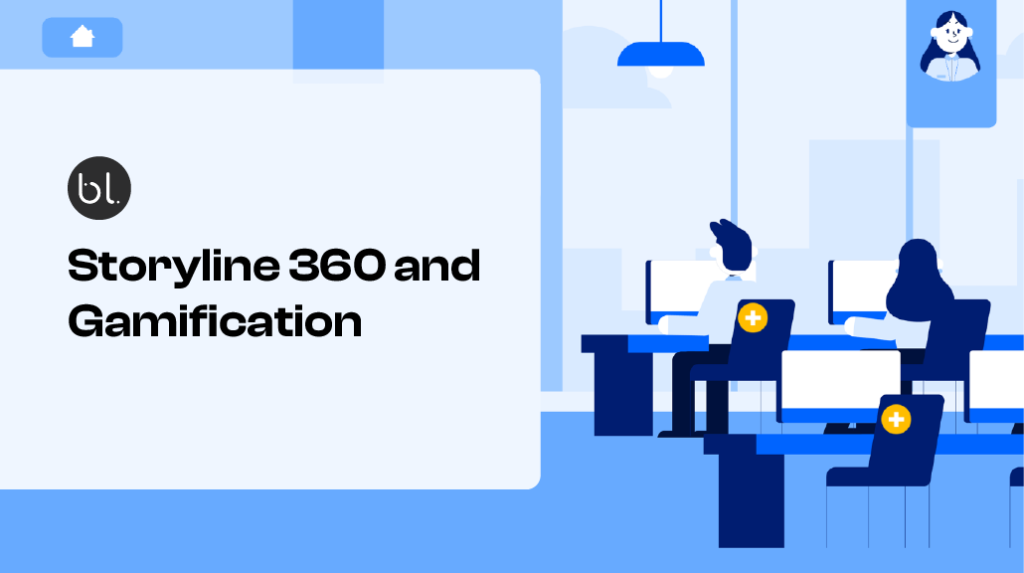How to Download Storyline 360:
1. Log in to your Articulate 360 account.
2. Download the Articulate 360 app –
– Go to “
– Click “Download Desktop Apps” button.
– Click “Start Download” in the pop-up.
3. Choose “Install” on Storyline 360.
In large eLearning corporations, using Articulate 360 for their Learning and Development needs is the usual go-to. How can you help your in-house team to install this must-have tool?
Some prep steps you need before getting started Storyline 360:
- Download the Articulate 360 app
- Download Storyline 360
- Updating Storyline 360
- Getting started on your eLearning projects
We’ll walk you through how to download Storyline 360 on Windows. If you’re a Mac user, this is how you can prep your Mac to download Storyline 360 in a Windows environment.
First, you need the Articulate 360 app
You may be eager to jump straight to download Storyline 360, but you first need the Articulate 360 app. You can rest assured it will be worth your time!
Look for the “
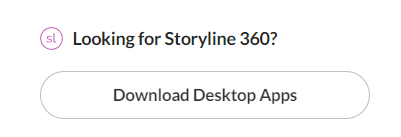
A small pop-up will appear, and you’ll need to click “Start Download.”

Make sure to pin your Articulate 360 app to your taskbar. It’ll come in handy for updates and installing future desktop tools.
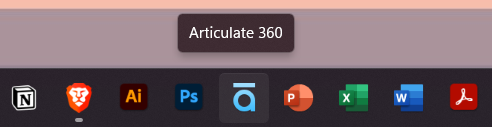
Second, let’s download Storyline 360
You’re almost set! This is what you were looking for in the first place.
After having the Articulate 360 application, log in to your Articulate 360 account and choose which application you want to install.
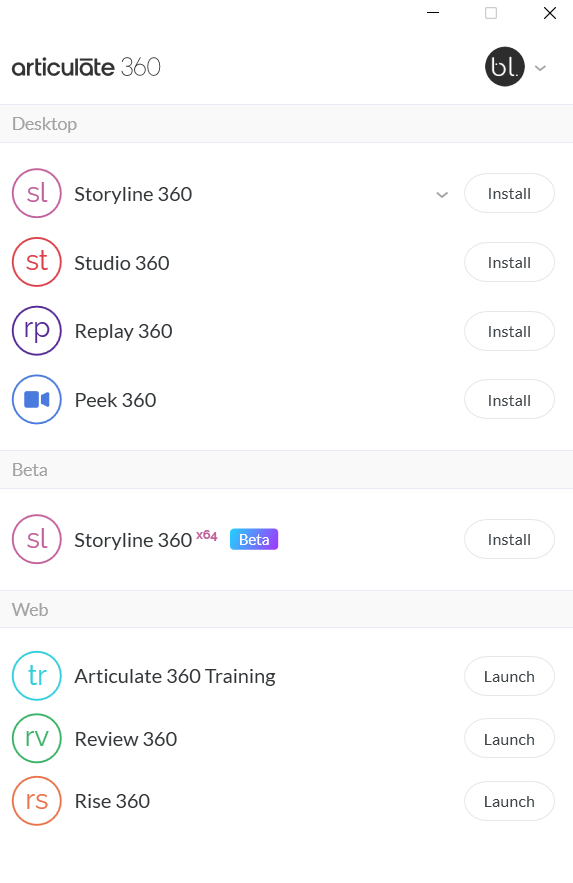
You guessed right: it’s time to click “install” on Storyline 360, and voilà! You’re good to start creating beautiful courses.
Did you notice the small grey arrow beside the “install” button?
One of the best things this application offers is the What’s New section: it’ll redirect you to the Version History page. Although robust, Storyline 360 is constantly making improvements to us all.

Keeping Storyline 360 up-to-date
It’s okay if you need to check first if your computer can allow another update.
If you want more control over your Storyline 360 download, disable the automatic updates on your Articulate 360 app’s preferences.

Besides “Preferences…” the drop-down menu (found on the gray arrow) has a “Check for Updates” option. This is what you need in order to manually update your Storyline 360 app.
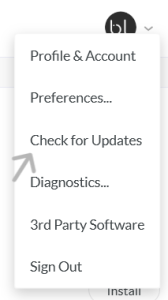
If you click on “Check for Updates” and nothing happens, take a break! You have everything up-to-date.
If a blue dialog appears, click on the “Update” button to update your Storyline 360 app.
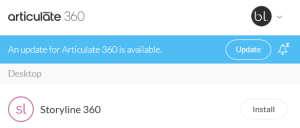
If, on the other hand, you’re ok with automatic updates, leave this option checked.

Have fun with your eLearning projects
You’re all set to let your eLearning team implement your Learning and Development initiatives.
Share the love via social media and don’t forget to hyperlink us – we’d be happy to return the favor!
Check out how we work with level 2 interactivity in eLearning standards: